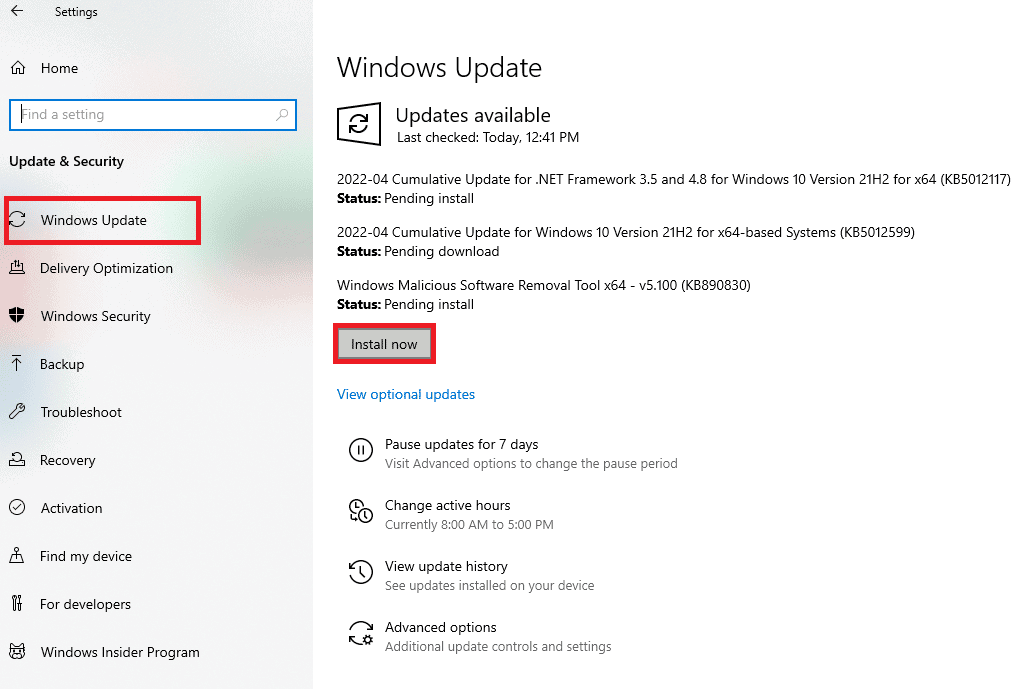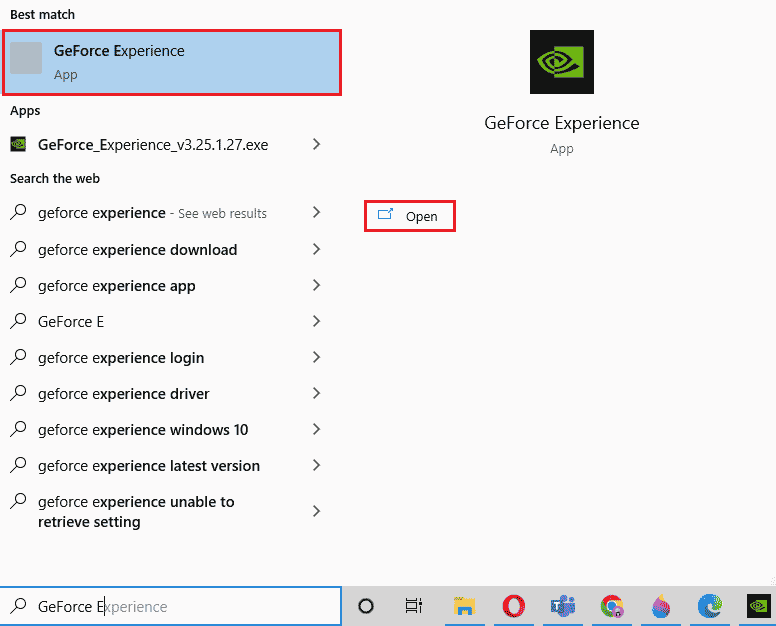Ways to Fix MSI Afterburner Not Working on Windows 10
Whether there is a single feature that you are unable to use or the whole application you are struggling with, there are a few reasons that cause this issue and you should be aware of these. So, let us discuss these reasons in brief:
Ways to Fix MSI Afterburner Not Working on Windows 10 Method 1: Perform Clean Boot Method 2: Modify Compatibility Settings Method 3: Update Windows Method 4: Update Graphics Driver Method 5: Disable IO driver Method 6: Tweak On-Screen Display Settings Method 7: Set Detection Level to High Method 8: Disable NVIDIA Overlay Method 9: Disable Steam overlay Method 10: Disable Graphics Card Method 11: Disable ULPS Setup Method 12: Hardware Modification Method 13: Reinstall Afterburn Application
Multiple overlays running on your system at the same time can be the reason behind MSI Afterburner not working side by side. These overlays usually include that of Steam and NVIDIA and disabling them is the best possible solution. A built-in graphics card is the second reason causing the MSI Afterburner installation failed issue which can be resolved by disabling the integrated graphics card in BIOS and providing permission to an external graphics card for handling all graphics-related functions on your system.
Many methods help to fix MSI Afterburner not overclocking or not opening problem. Before jumping onto the methods, check if your cable connection is correct. Using the wrong port, for instance, GPU port for display might not work in Afterburner, therefore, make sure that the right cable is connected to the right one. We have listed easy to complex methods in an ordered list to help you with fixing this issue. So, without waiting any further, let us start with the first one:
Method 1: Perform Clean Boot
The last resort for all your problems related to MSI Afterburner is to perform a clean boot on your system. Clean boot will restart the system with only important programs, leaving out all the buggy and corrupt applications. Read our guide on How to Perform Clean boot in Windows 10 to do the same.
Also Read: Fix AMD Radeon WattMan Crash on Windows 10
Method 2: Modify Compatibility Settings
Another method to help you with overcoming the MSI Afterburner not working side by side on your desktop is if the app is not set for compatible mode. So, try running it in compatibility mode and see if the issue resolves then:
Right-click on the MSI Afterburner app and select the Properties option.
Navigate to the Compatibility tab and check the box for Run this program in compatibility mode for.
Then, check the Run this program as an administrator option under the Settings section. Finally, select Apply and then click OK to save the changes made.
Method 3: Update Windows
You can also eradicate MSI Afterburner not working by updating your Operating System. Always ensure if you have updated your Windows Operating System and if any updates are pending in action, use our guide How to Download and Install Windows 10 Latest Update
Also Read: Fix AMD Error Windows Cannot Find Bin64 –Installmanagerapp.exe
Method 4: Update Graphics Driver
If the graphics driver of your system is outdated or is corrupt with bugs, then it may lead to interruption in MSI Afterburner overlocking. Therefore, updating them regularly is a must, you can know more about them with the help of our guide on 4 Ways to Update Graphics Driver in Windows 10.
Method 5: Disable IO driver
In case a low-level IO driver is enabled for the application, it might cause MSI Afterburner not working Windows 10 issue. Therefore, make sure that it is disabled. To do so, open the properties of MSI Afterburner and follow the steps mentioned below:
Double-click on the MSI Afterburner shortcut.
Click on the Settings icon.
Click on the box for Enable low-level IO driver to disable it.
Now that the IO driver is disabled, restart your system and run the MSI Afterburner application and see if the error is resolved. Also Read: Fix AMD Catalyst Control Center Missing
Method 6: Tweak On-Screen Display Settings
If CPU temperature has been disabled for your system, that may be what is causing the MSI Afterburner to not open. So, disable it in Active hardware monitoring graphs in MSI Afterburner settings.
Launch the MSI Afterburner app.
Click on the settings of the MSI Afterburner app.
Click on the Monitoring tab, enable CPU temperature, and then click OK.
Method 7: Set Detection Level to High
If the issue of MSI Afterburn not being able to work is due to a particular game then tweaking executable settings of the game can be of help. So, try it out using the given steps:
Press the Windows key, type RivaTuner Statistics Server, and click on Open.
Click on the plus button at the bottom left of the window after the main window opens.
Navigate to C:\Program Files location path to browse for the game’s executable.
After adding the game executable to the program. Set the detection level to high. Also Read: Fix NVIDIA Control Panel Missing in Windows 10
Method 8: Disable NVIDIA Overlay
As discussed earlier, multiple overlay tools running in the background can be causing MSI Afterburner not working side by side. Therefore, disabling them can be of help and you can take the following steps to perform the method on your system:
Hit the Windows key, type GeForce Experience, and click on Open.
Click on the settings icon.
Then, click on General.
Disable Allows you to record, stream, broadcast, and take screenshots of your gameplay.
Finally, click on Apply.
Method 9: Disable Steam overlay
NVIDIA overlay is not the only one to disable to get rid of the MSI Afterburner not working Windows 10 issue. You also need to disable Steam overlay which can interrupt the working of MSI Afterburner.
Press the Windows key, type steam and click on Open.
Click on LIBRARY.
Right-click on the game to open Properties.
In the GENERAL tab, clear the box for Enable the Steam Overlay while in-game.
Now that the Steam overlay is disabled, check if MSI Afterburner installation failed issue is resolved. Also Read: Fix Graphics Card Not Detected on Windows 10
Method 10: Disable Graphics Card
Disabling the onboard graphics card and enabling an external graphics card to carry out display functions of the system helps in resolving the MSI Afterburner not opening issue. To open the BIOS settings read our guide on How to enter BIOS on Windows 10 and then follow the stated steps to disable the graphics card:
Navigate to the Advanced tab and select Onboard Devices Configuration.
Now, select Primary Graphics Adapter and press the Enter key.
Next, select Exit and click on Exit Saving Changes.
Once your system has rebooted, check if the problem is resolved.
Method 11: Disable ULPS Setup
In AMD crossfire setups, disabling ULPS saves voltage which assists in the smooth and uninterrupted working of MSI Afterburner. Here is how you can disable the ULPS setup:
Hit the Windows + R keys simultaneously to open the Run dialog box.
Type regedit and press Enter key to launch the Registry Editor.
Click on the Edit tab and select Find.
Type EnableULPS in the box and click on Find Next.
Double click on EnableULPS.
Set the value from 1 to 0.
Now, search for the next EnableULPS value for cards by pressing F3.
Method 12: Hardware Modification
Another method to resolve MSI Afterburner overlocking issue is by enabling hardware modification, which has been proven to be effective in many cases. Below are the steps on how to allow the device for modifications:
Open the MSI Afterburner app by double-clicking on the shortcut.
Here, tweak FAN settings.
Also Read: How to Disable or Uninstall NVIDIA GeForce Experience
Method 13: Reinstall Afterburn Application
If for some reason MSI Afterburner installation failed on your device then try reinstalling the app. To do this, delete the pre-installed MSI Afterburner file, and follow the steps mentioned below for the same:
Hit the Windows key, type Control Panel, and click on Open.
Set View by > Large icons, then click on Programs and Features setting.
Right-click on the MSI Afterburner app and click on Uninstall.
Then, restart the PC after clicking on Finish when the uninstaller completes the process.
Visit the Afterburner official site and click on the Download Afterburner button.
Follow the on-screen instructions to complete the installation on your PC.
Finally, after reinstalling the Afterburner on your computer. Check whether Afterburner not working Windows 10 issues is fixed. Also Read: Fix Hearthstone Lagging in Windows 10 Q1. What will happen if I uninstall MSI Afterburner? Ans. Uninstalling MSI Afterburner will lead to the graphics card on your system running on the stock. Also, data stored in the app will be lost on uninstalling. Q2. Does MSI Afterburner impact the performance in any way? Ans. Yes, MSI Afterburner helps in enhancing the performance of your system by resolving the lagging issues, if any. Also, it improves performance by overlocking and optimization of the PC. Q3. Can MSI Afterburner show CPU temperature? Ans. Yes, MSI Afterburner can monitor CPU temperature by providing accurate data. Also, it helps in monitoring other temperature changes in your system too. Q4. Does MSI work with every brand of graphics card? Ans. Yes, MSI Afterburner works with every graphics card on your system. It is free of charge and works for all brands. Q5. Why am I unable to overclock in MSI Afterburner? Ans. If you are facing any issue with MSI Afterburner overclocking not working then it can be due to the enabled onboard graphics card, try to disable it to resolve the issue. Recommended:
How to Install Fallout 3 Mods on Windows 10 How to Cancel Xbox Game Pass on PC Fix Nexus Mod Manager Not Opening on Windows 10 7 Ways to Fix MSI Gaming App Not Opening
MSI Afterburner is a great application for peak performance of the system and to monitor the operating services. But, at times the application might act up and stop working. We hope that our guide helped resolve this issue and you were able to fix MSI Afterburner not working on Windows 10. Let us know which one of these 14 methods was the most helpful for you. If you have any further queries or suggestions to give, please leave them below in the comments section.